Montague’s newest e-bike, the M-E1, comes equipped with a Shimano STEPS E6100 mid-drive system to provide pedal assistance. Pedelecs like the M-E1 provide a boost to your pedaling input with an electric motor. In the case of a mid-drive, that motor is integrated directly with the crank arms. We’re going to show you the most important controls and capabilities of the Shimano STEPS system on the M-E1, as well as how to update the drive system firmware. While the STEPS system can use a handful of different battery and control unit configurations, we’ll go over the equipment used on the Montague M-E1, which includes the BT-E8014 battery and the SC-E7000 Cycle Computer, which we’ll refer to as the “display”.
Basic Operation and Settings
In order to turn on the system, you simply hold down the power button located on the battery, shown below. When it turns on, the lights on the front of the battery will illuminate to indicate battery level, and the display on the handlebar will light up with the “Shimano Steps” logo. If the system will not power on, the battery is most likely depleted and should be charged with the appropriate Shimano charger.

After the system powers on, the display will quickly change to the default view, which shows the current Boost Mode, a Miles Per Hour display or (Kilometer Per Hour if selected), and the battery level. If another device is connected to the system via Bluetooth, such as one of the available Shimano mobile apps (more on those later), then you will see a Bluetooth icon to the right of the battery indicator. If a wrench icon is displayed, then maintenance is required and you should contact the place of purchase or an authorized Shimano dealer.

Pressing the button on the bottom of the display cycles through the available options for the data shown on the right side of the display, which includes:
- Current speed (Default)
- Trip Distance
- Odometer
- Range (remaining with current battery level)
- Riding Time
- Average Speed
- Max Speed
- Cadence (revolutions per minute)
- Clock
The trip distance, riding time, average and max speed, and cadence can be reset whenever you’d like by holding down the button on the bottom of the display when each is shown on screen, or they can all be reset within the Settings menu. This enables you to track these metrics for an individual trip, or over any period of time you desire.
On the handlebars next the left grip is the Switch Unit with two buttons – Up and Down. On the default view, this changes the Boost mode, allowing you to cycle through “OFF”, “ECO”, “NORM” (Normal), and “HIGH”. Holding the down button will switch the drive unit to Walk assist mode.

The buttons on the Switch Unit will also help us to navigate the Settings menu. To access the Settings menu, hold down the main button on the bottom of the display when the default MPH / or KPH screen is shown. You should then see a gear icon and the word “Setting” in the upper right corner, and the first two menu items “Clear” and “Clock” should be visible.

Basic navigation is as follows. The up and down buttons on the Switch Unit allow you to scroll through the menu and to toggle between options, while the main button on the bottom of the display confirms the option you have selected. Each main menu item is explained below.
Clear – Reset trip data mentioned above, including trip distance, riding time, average speed, max speed, and cadence.
Clock – Set the internal clock. After selecting, the clock will be displayed and the up and down buttons will allow you to set the hour. Press the main Cycle Computer button to advance to the minutes. Press it again to confirm the time and return to the main menu.
Light – Toggle the bike’s front light being On or Off. When set to On, the light is always on when the drive system is on.
Beep – Turn menu Beep on or off. When set to “On”, the display will create beep when changing and selecting menu items in order to provide audible feedback on your input.
Unit – Switch between Miles and Kilometers. Your selection here will affect all distance and speed based calculations elsewhere in the system.
Language – Select the language for the display text. Available options are English, François, Deutsch, Nederlands, Italiano, Español
Font Color – Switch between white font on a black background as shown in the images here, or black font on a white background.
Adjust – N/A with the M-E1 (Only applicable with electronic shifting)
Shift Timing – N/A with the M-E1 (Only applicable with electronic shifting)
RD protection reset – N/A with the M-E1 (Only applicable with electronic shifting)
Display Speed – Adjust the speed displayed by a small percentage (up to 5%) in order to correct a discrepancy between the STEPS display and another cycle computer or device.
Exit – Exits the Settings Menu and returns to the main display view.
Updating Firmware
The permanent software that runs on electronic devices is known as Firmware. Occasionally, Shimano will release updates to the Firmware running on your Shimano STEPS drive system which might introduce new features, improve performance, or fix bugs. Updating the Firmware can be done with the Shimano E-Tube Project mobile app for iOS or Android devices, or with the E-Tube Project software for Windows if you have the necessary linkage device to connect the STEPS system to your computer. The mobile app requires no additional hardware aside from your mobile phone, so it is the preferred choice for most M-E1 owners.
You can download the mobile app or Windows version of E-Tube Project from the Shimano website here.
The following instructions and screenshots show the process on iOS. If you’re using an Android device, the prompts and process may vary slightly. Once you’ve installed and opened the E-Tube Project app, you’ll need to connect to the STEPS system on your M-E1. This is done via Bluetooth, so ensure that Bluetooth is enabled on your mobile device.
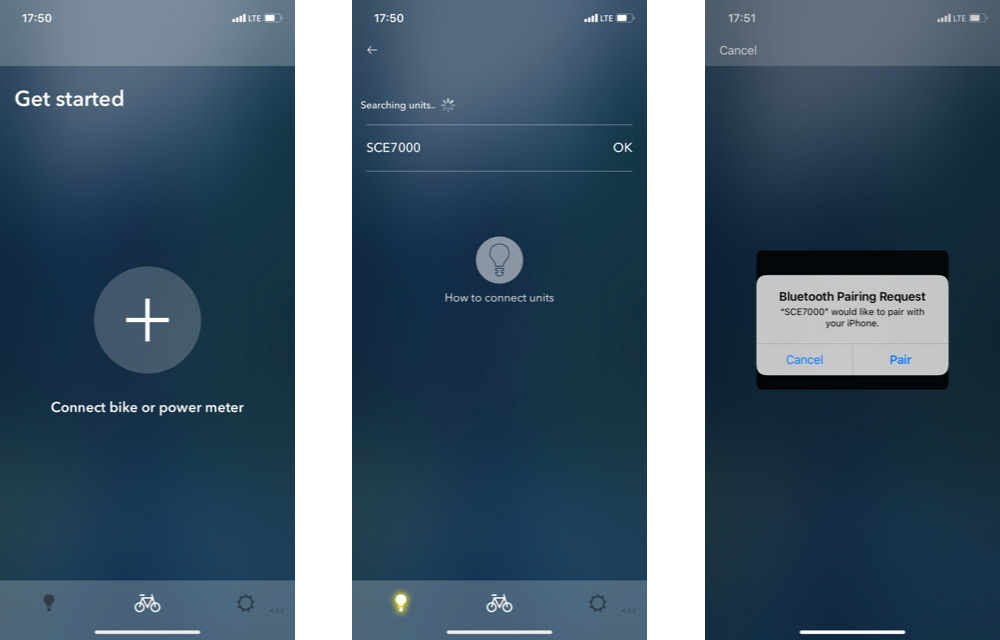
The home screen of the app should display a large plus sign in the center. If you don’t see this screen, tap the bike icon in the middle of the bottom bar. The other options located there, the lightbulb on the left and gear icon on the right, will display Help and Settings for the app respectively. Tap the plus sign in the center of the screen to begin connecting your bike. The app will search for units nearby so make sure you’re within a few feet of your M-E1.
After a few seconds you should see the name of your bike under “Searching units…”. In this case it appears as “SCE7000”. Tap the name to connect. On iOS, a system prompt will appear to inform you of the Bluetooth Pairing Request, and you will need to confirm by tapping “Pair”. The E-Tube Project app is now connected to your drive system!
Note: Another system prompt may ask if you want to “change your passkey”. It is possible to set a passkey for your STEPS system so that only authorized users cannot connect to it. You can set this up now, or simply tap Later to proceed.
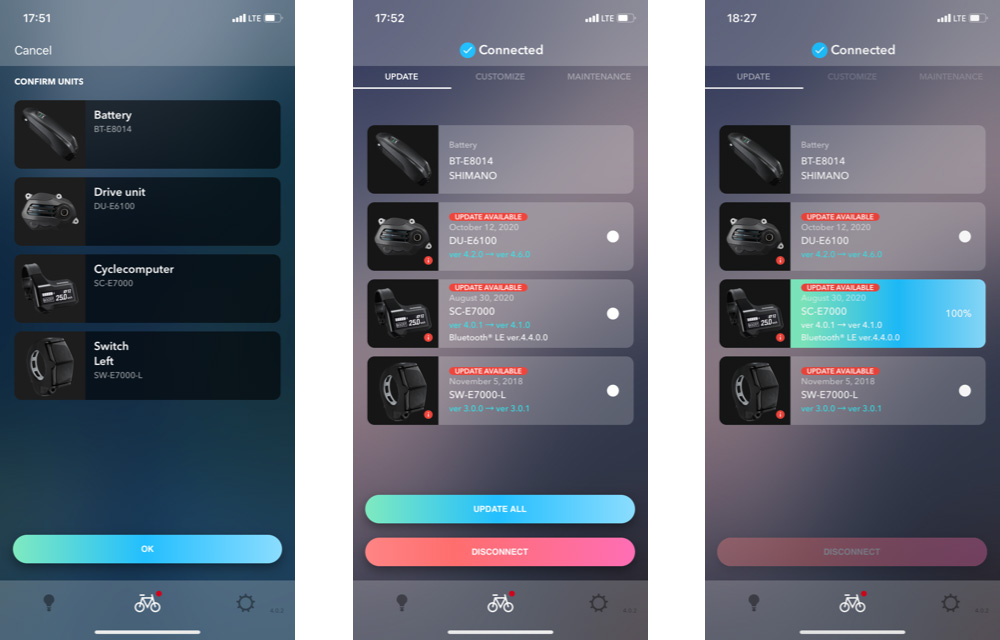
After connecting to your bike, the app will first as you to confirm that all of the hardware units are visible to the app. On the M-E1, this will include the Battery, Drive unit, Cyclecomputer, and Switch. Tap OK at the bottom to proceed. If any of them are missing, there may be a problem with the connection. If this is the case, try disconnecting and reconnecting the app. If the problem persists, you should contact the place of purchase or an authorized Shimano dealer.
When connected to your bike, there are three (3) basic screens which you can toggle between by tapping the menu at the top. These are labeled “Update”, “Customize”, and “Maintenance”. Tap “Update” in order to check for new versions of Firmware. Each of the hardware units will be displayed on the screen and those with available updates will be marked in red. You can tap “Update All” at the bottom to download and install all available updates, or select individual units you wish to update by tapping on them.
After tapping “Update” for the selected units (or “Update All”), the app may ask you to agree to Terms of Service for the new firmware version. It is recommended that you read any agreements thoroughly before proceeding. During the update, you will see a progress bar and percentage for each unit. Do not close the app while the update is taking place, and be sure to stay within a few feet of your bike to ensure Bluetooth remains connected.
When each Firmware update has reached 100% you’re all done! Your Shimano STEPS system now has the latest Firmware, ensuring the best performance possible.
In our next post, we’ll show you some of the customizations you can make to your STEPS system from within the E-Tube Project app, and how to use the E-Tube RIDE app to track even more data about your ride!


Very informative. Thank you!! Not much available from Shimano on Steps, so this is good to have as a reference.
often times when i turn on my new eBike, it appears to already be in walk mode and I have a hard time getting it out of this mode. I switch the battery on and off until the walk mode turns off. It’s so frustrating. Can you help me with this.
We have not experienced this issue before but I would recommend talking directly to Shimano or a Shimano Service Center bike shop. They have great support for their system! What make and model is the bike? If it’s a Montague M-E1, feel free to call us to discuss further at 800-736-5348. If it’s another manufacturer, then they might be able to act as a middleman with Shimano for support.
Thank you very much for this informative post. I’ve experienced a problem twice with my bike that was most likely a result of a basic lack of understanding the display procedure combined with indiscriminate button pushing. When I’m riding at any of the speeds and stop to turn on the lights, I can’t seem to get back to pedal assist. My display shows me mode selections, but none of them work. When I turn on the lights, do I have to exit Settings or something else to get the modes to engage again?
Hey my intense tazer expert 2021 has just ticked over 500 km and a wrench icon has come on the display screen,
Any idea what this indicates the bike seems to be riding fine? Not 100% sure tho
The wrench icon does indicate that “maintenance is required”, so you should take it to an authorized Shimano dealer. However, it’s possible that your bike’s manufacturer pre-programmed that for a recommended tune-up at 500km, so it doesn’t necessarily mean there is a problem.
When i bought my bike it didnt have a headlight. When i did the steps above to activate the headlight i got a quick “beep beep.” I figured that was because there was no headlight attached. I attached a headlight and still get “beep beep”. The head light is a Lzyne that is suposed to work with my E8000.
Did you remove the crank and motor cover in order to wire the light directly to the Light Connection Terminals? You can see more detail on page 39 of the E8000 manual: https://si.shimano.com/pdfs/dm/DM-E8000-02-ENG.pdf
If you’re still experiencing issues, we would recommend contacting Shimano directly or visiting a local Shimano service center (authorized Shimano dealer).
not finding headlight switch on and off pl help…
We would need a bit more information about your bike to help. What make/model of bike and what series of drive system/display is being used? Some STEPS systems have a physical on/off switch on the handlebar or “inline” on the wire that goes from the head unit to the light. If your bike does not have that, the light on/off would be a setting within the menu which can be accessed through the display.
shimano 5000 36v 250w e bike, a week ago got it. unable to turn on head light. got settings and tried to on and selected ‘on’. still light is not illuminated.. please help. contacted local dealer, but he wants me to bring bike……….. only to know the procedure to switch on/off head light in night time. pl help
I have a shimaano bike with a due7000 motor just got a new one cuz the old one broke and got the due8000 and now it’s saying I need a software update but the bikes dosent turn on so how do I update it
Do you have a linkage device to connect the system to a computer? That’s typically how firmware is updated using Shimano’s E-TUBE PROJECT software. The necessary linkage device is the Shimano SM-PCE02. Short of getting one yourself, a bike shop that is a Shimano service center should have one and be able to diagnose the issue.
I got a brand new bike and the motor is not turning on, Steps e7000, battery is fully charged, head display comes on and if I ride it the MPH changes so its not the magnet, battery lights show full and stay on, are they meant to stat on?
Hi Simon. The lights on the battery do stay on when the system is on. Is there no boost in any of the assist modes (eco, normal, and high)? What you’re describing sounds like riding the bike with assist “off” but if there was an issue with the head unit communicating with the motor, the bike should provide some feedback like the maintenance icon or the head unit might reset when communication cuts out.
Where was the bike purchased? If it was a bike shop, I would recommend taking it back there for troubleshooting. It sounds like it is not a Montague bike (ours) based on the system being a 7000 series, so you could also reach out to the bike manufacturer for help.
I just received a new bike and connect vie the app. First thing it advised was the display and ep8 needed an update. Ran the display up ok then half way through motor update it disconnected. The display screen went off, not it won’t turn on at all. Please advise ?
Hi Neil. What type of bike is this? If it’s a Montague M-E1, please call us for support at 800-736-5348. If it’s another manufacturer, I’d recommend reaching out to them, or to the bike shop/retailer where you purchased it. If a firmware update was interrupted, the bike may need to be connected to a computer running Shimano’s E-Tube software in order to reinstall firmware / complete the update. Just a guess though!
Does the odometer go back to zero once you have clocked up 10,000km?
My Steps E8000-based MTB has the E7000 two-button switch on the left bar as you show above. Is there a three button version of this switch (or similar) that lets me change screens on the E8000 display? Accessing the display pages using my right hand while riding is a real pain!
Hello all,
this week I tested a new Canyon spectral on with the EP8 motor. Everything was working well as it should. The only thing I noticed was how basic the display from Shimano is. I have 3 different ‘problems’ with it.
Battery status is displayed with only 5 bars instead of percentage. This means that it could be for example 21 or 39 percent…not possible to know! Is there a way to change this to percentages?
One other issue I have with this is that I can’t see the speed and the covered distance in 1 screen…..which brings me to my latest problem. We can only scroll the available information by pushing the key on the display itself. Is there another controller available which has this display-key on the controller itself so I don’t have to let go my steer?
Does anyone knows if Shimano is comming out with a successor of their current display?
Many thanks for every reply on all these questions. 😉
Bart.
Hello, I have a 2022 Norco VLT Range C2 that has the Shimano EP8 color computer display. I am having trouble with the basic clock function on the computer. If I set the time and start riding the clock works fine, however, if I stop for a few minutes on the trail and the system shuts off then the clock reverts back to all zeros “00:00”. Everything else on the computer seems to work fine. I have tried to lookup info on Norco ass well as Shimano about this issue but I am coming up blank. I have tried the programming manually (with the handlebar switches) as well as with the Shimano app with negative results. Is there a small internal battery in the computer? Also, how do you change it from military time to regular time? Thank you
The Shimano steps sc6000 doesn’t have a power button on the display and not coming on in any way shape or form that wait any inside tips on that cuz we’ve tried everything
Hello I have BMC with shimano steps e8000, when I am running with Eco Mode and suddenly I heard beep the motor is off in the computer display and I try to push the left control lever but is not functioning, the computer display is working well. It is possible that left lever control defected?
If the drive system shut off completely, it could be an issue with the wiring between the head unit and the motor. It’s difficult to diagnose something like this without inspecting the system, so we would recommend bringing it to your local Shimano service center or contacting BMC to see if this is a known issue with that bike model.
hello can you advise me how to reset the distance milage back to zero. I don’t mean the trip milage but the odometer mileage.
I have ep7000, is there a way to increase the motor support to 25 watt pedal support?
Bonjour, Quelle est la reference du cable pour relier le Shimano SC-E5000, ( moteur Step 6100) a une ordinateur portable pour mise a jour Firmware, pas trouver sur le site Shimano.
Je vous remercie
Cordialement
Hi,
I was updating the system, and lost connection to the bike, AND the bike did also shut down. Now when I turn on the Bike, the shimano sc-7000 display comes on and a beep, but shuts down after 2 seconds. I cant boot up the system. Anyone had the same issue.?